How to send Ctrl + Alt + Del in Windows RDP
Here are two easy ways to use the Ctrl + Alt + Del in Windows RDP.
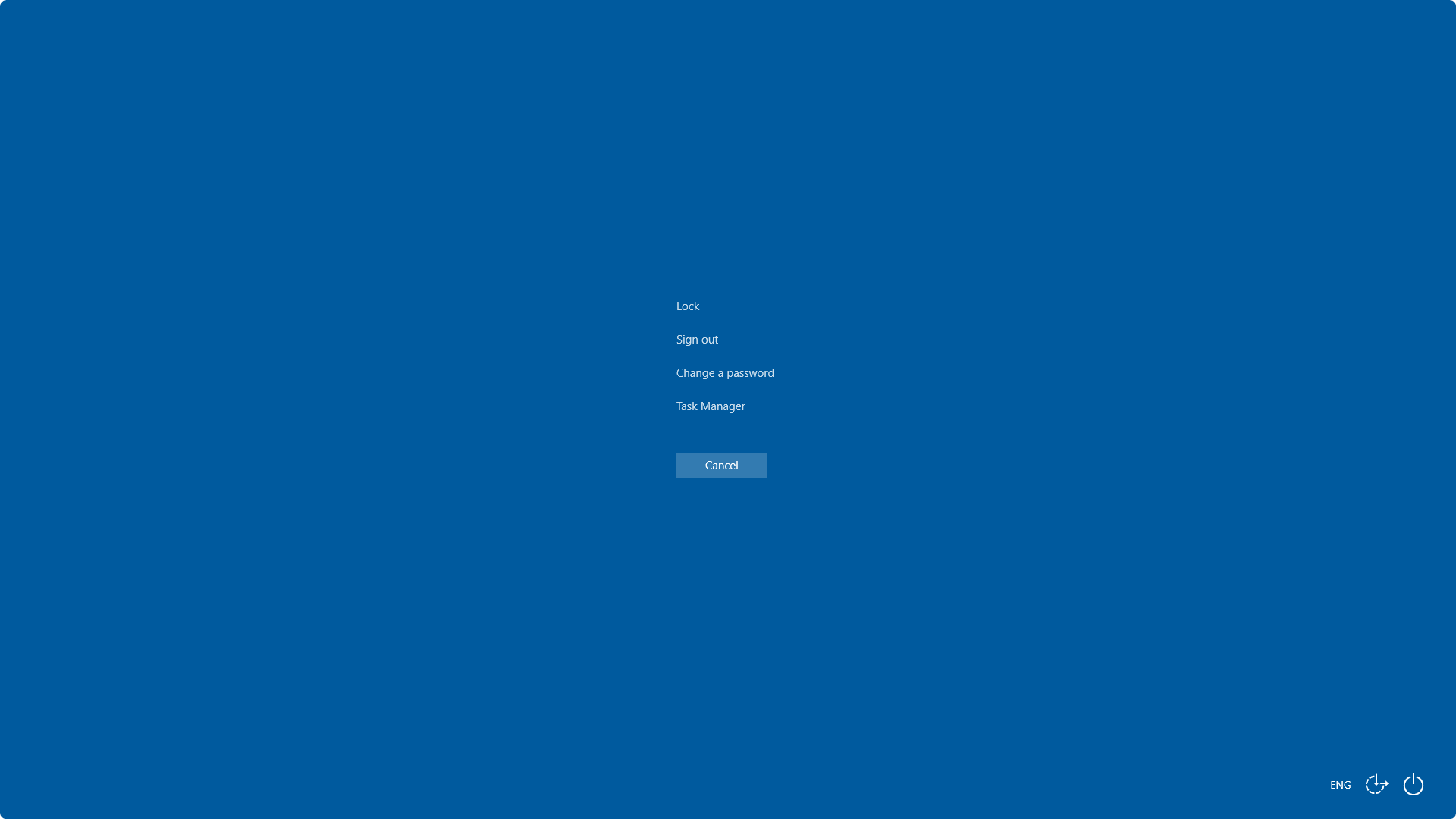
The Ctrl + Alt + Del shortcut is many people’s first point of call when their PC stops functioning as it should. Granting access to Task Manager, user switching, lock, sign out, and shutdown tools, it can prove very useful. However, anybody who has tried to use Ctrl + Alt + Del on a Windows RDP server will know that it doesn’t work as it normally does.
We’re going to show you several methods to send the Ctrl + Alt + Del command in Windows RDP so that you can use it once more.
1 - Enable the shortcut in settings
If the Ctrl + Alt + Del shortcut is burned into your muscle memory, the best choice is to tick a setting before you connect to your RDP server that will re-enable it. This will also restore other Windows shortcuts such as Alt + Tab and Ctrl + Shift + Esc. Just be aware that these commands may not function correctly on your local PC while your server is in focus. Here’s how to enable the option:
- Open the RDP app and click ‘Show Options'.
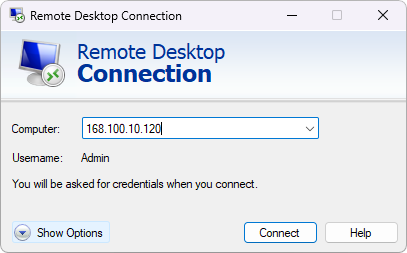
- Open the ‘Local resources’ section and change ‘Apply Windows key combinations:’ to ‘On the remote computer’.

- Press ‘Ctrl + Alt + End’ on your server.
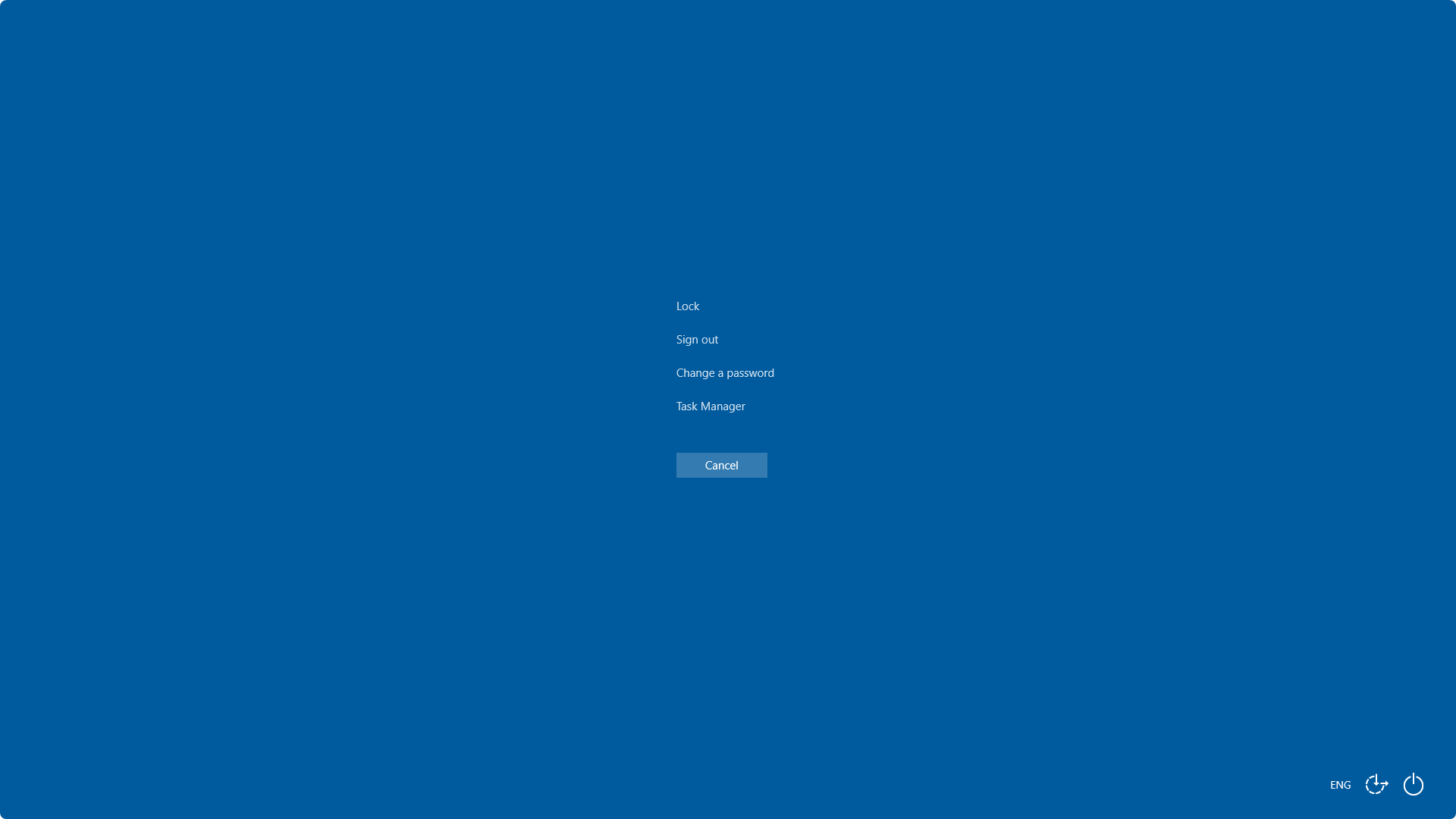
Yes, that’s not a typo - you ‘ll have to use Ctrl + Alt + End instead of Ctrl + Alt + Del. This isn’t ideal, but it’s at least right next to the delete key.
2 - Using an on-screen keyboard
If you’re already connected to your server and don’t want to go through the hassle of logging on and off, you can use the on-screen keyboard to send Ctrl + Alt + Del. Just do the following:
- Search for and open the ‘On-Screen Keyboard’ app.
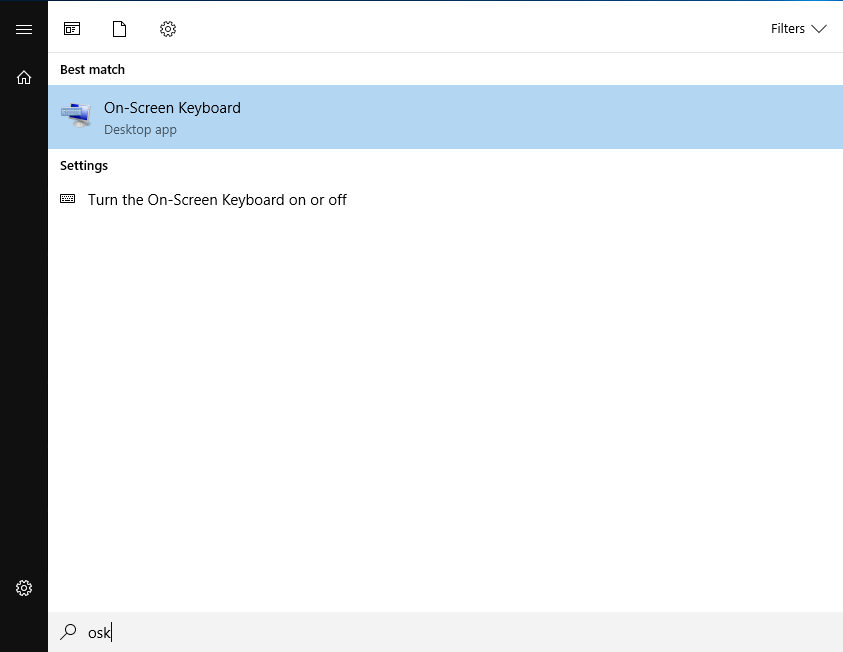
- Press and hold ‘Ctrl + Alt’ on your physical keyboard, but press ‘Del’ on the on-screen one.
