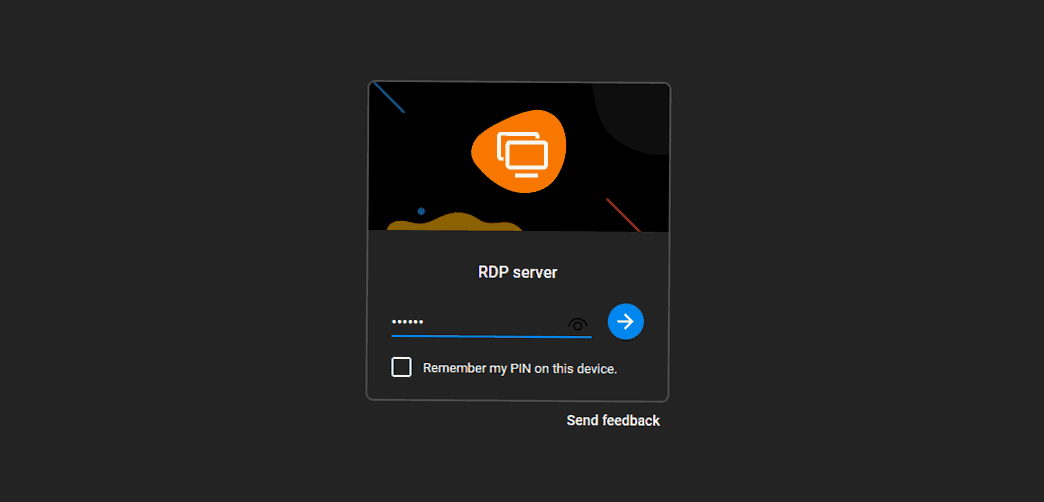How to set up and use Chrome Remote Desktop in 2023
Chrome Remote Desktop gives you the freedom to connect to your RDP server from any web browser. Here's how to set up and use it.
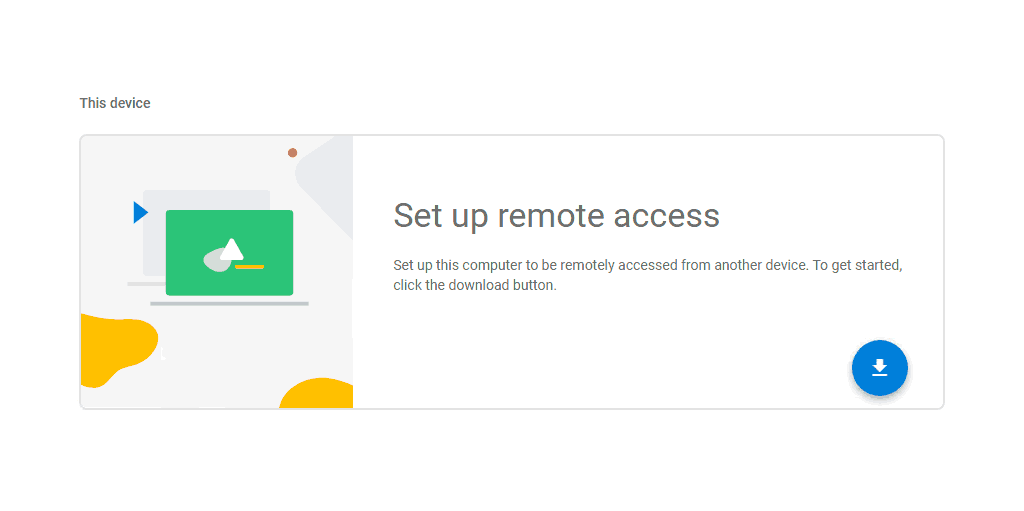
Chrome Remote Desktop is an excellent alternative to the Remote Desktop Connection application for those without a supported OS or in environments when the RDP app is disabled. For the uninitiated, the Chrome Remote Desktop client is entirely browser-based, which makes it a useful way to connect to a remote server from any PC.
This blog will cover how to set up Chrome Remote Desktop and then how to use Chrome Remote Desktop to connect to your server.
Before we start, let's cover the (very basic) prerequisites. You'll need:
- An RDP server to connect to. We recommend our very own RDP.net servers!
- A server with a Chromium-based web browser installed
- The ability to install browser extensions on your server
- A computer or mobile device with a Chromium-based web browser installed
How to set up Chrome Remote Desktop
It's incredibly easy to set up Chrome Remote Desktop on your RDP server:
- Go to the Chrome Remote Desktop webpage and press "Access my computer"
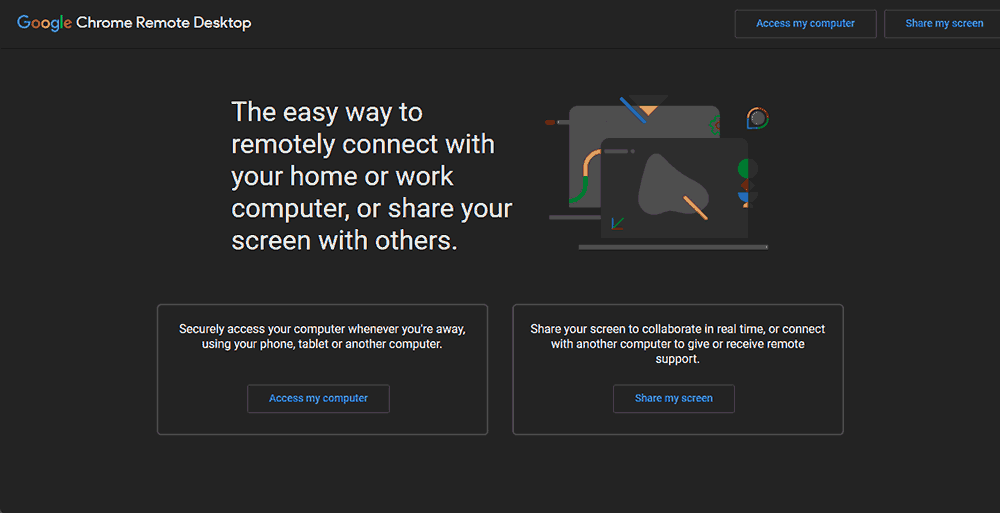
2. Press the download icon underneath "Set up remote access"
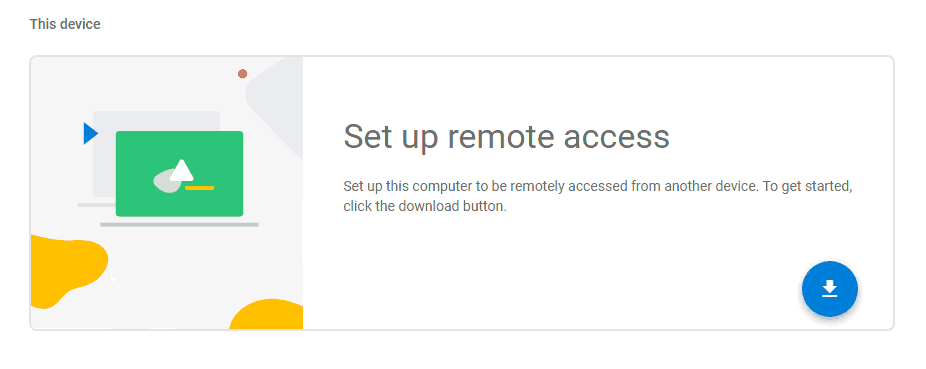
3. Click "Add to Chrome" in the pop-up extension page
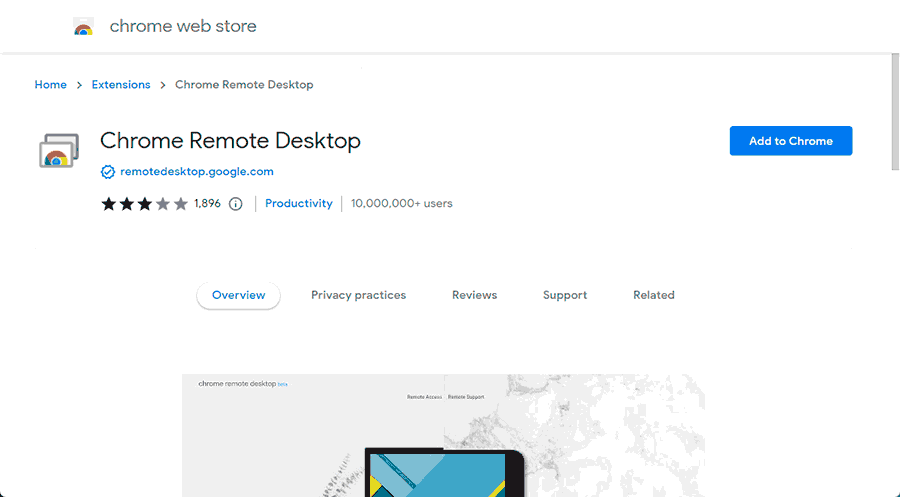
4. Choose a name for your server
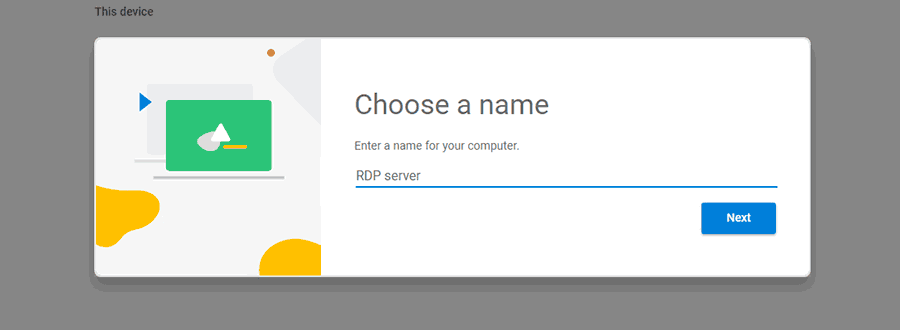
5. Finally, enter a PIN that is at least 6 digits long (we recommend at least 12)
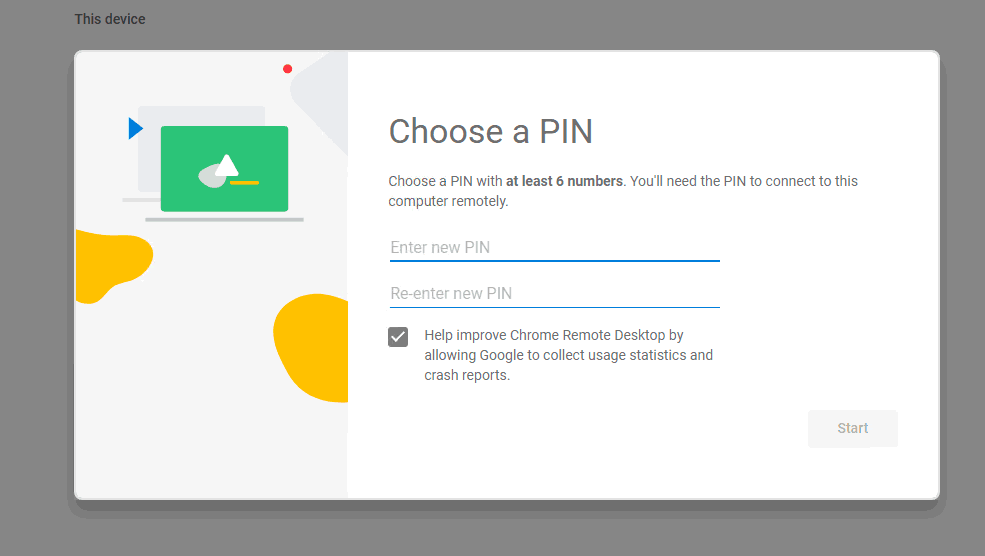
How to use Chrome Remote Desktop
With everything ready on your host machine (the server) all that's left is to connect from your client PC.
- Go to remotedesktop.google.com and open the "Remote Access" tab while signed into the same Google account
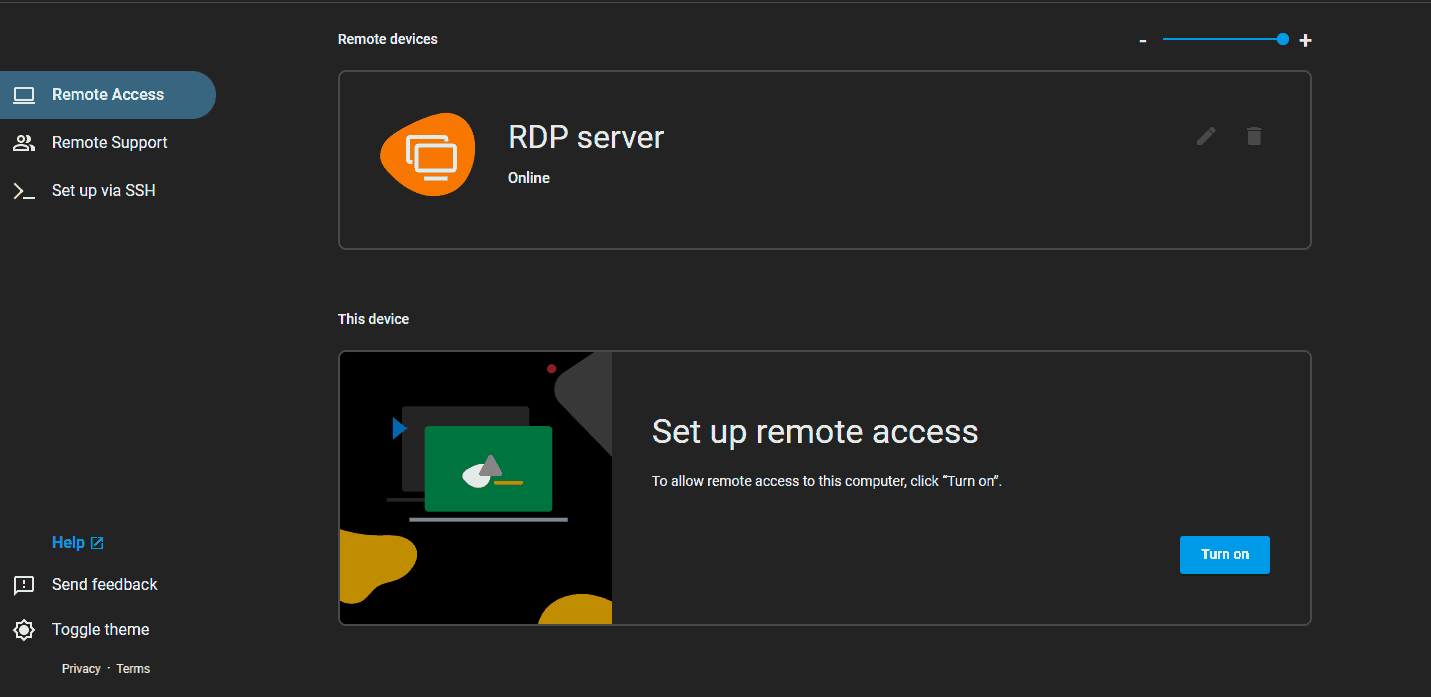
2. Click on your newly named server to connect to it
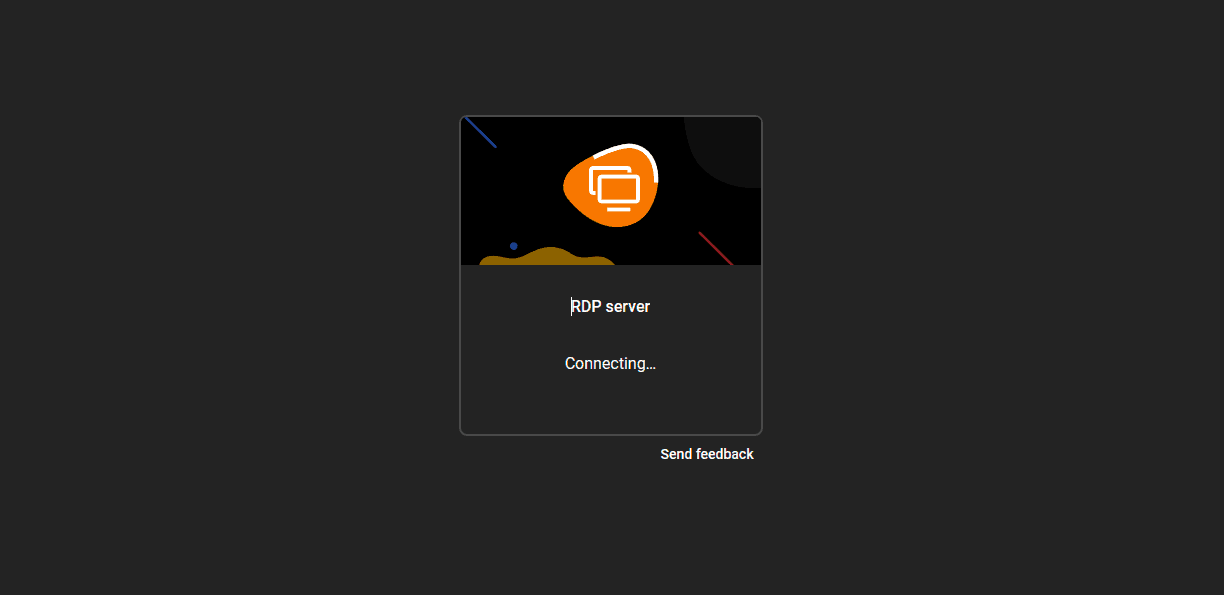
3. Enter your server's PIN to access your RDP desktop