How to Connect to a Windows VPS with RDP
Connecting to a Windows RDP VPS is easy regardless of which operating system you're using. Here's how to use Microsoft's RDP client.

Windows PC from XP onwards comes with the RDP app pre-installed and uses the username/password authentication that everyone is used to.
Even so, new users may not necessarily know where to go or how to set their server up for RDP connections. This guide is designed to show you how to connect to a Windows RDP VPS in a pain-free way.
Allowing your server to accept RDP connections
If you’re using a server from RDP.net you do not have to worry about configuring your server to accept RDP connections. Your server will work with RDP out of the box with no additional work required on your part. You can safely skip to the next section.
If you are using a different provider or configuring a personal PC, however, you’ll want to ensure that your system is set up to allow remote access. This is thankfully an easy process that can be performed entirely through the UI:
- Search for the Control Panel app, open it, and click on ‘System and Security'
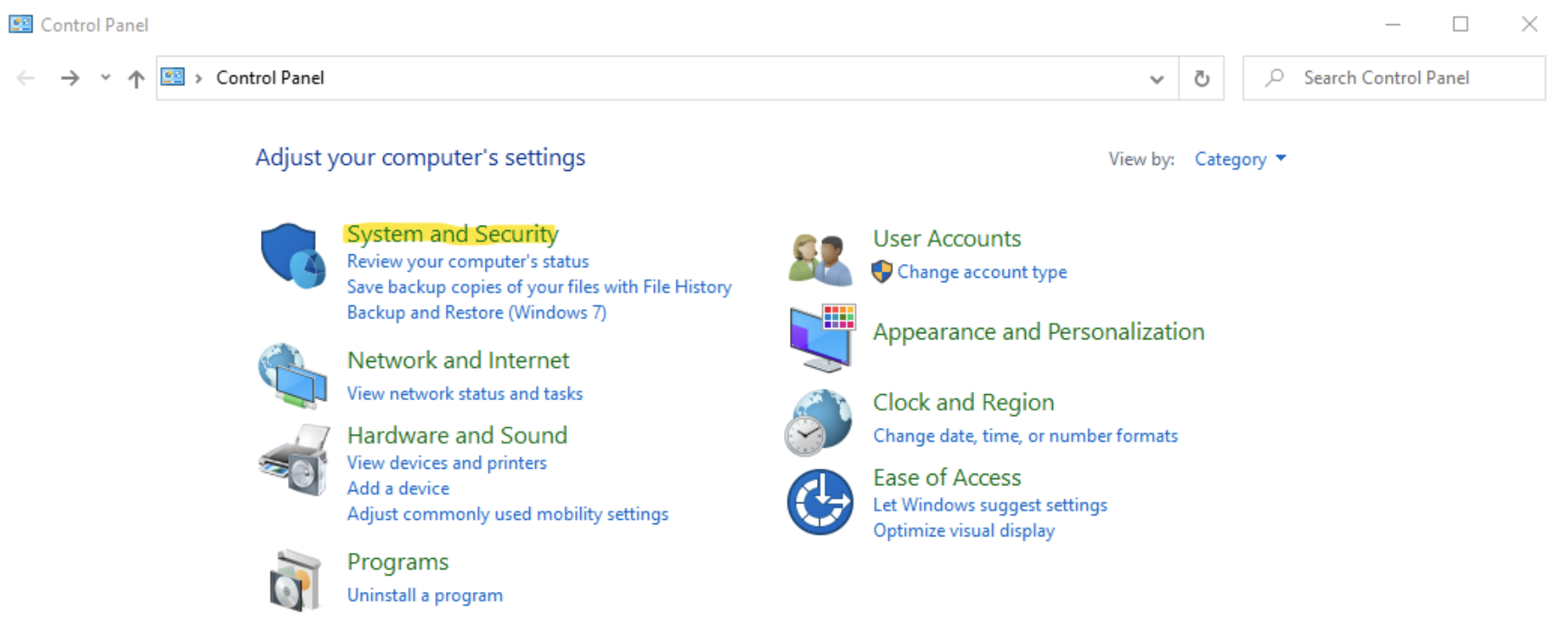
2. Under the ‘System’ heading, click ‘Allow remote access’
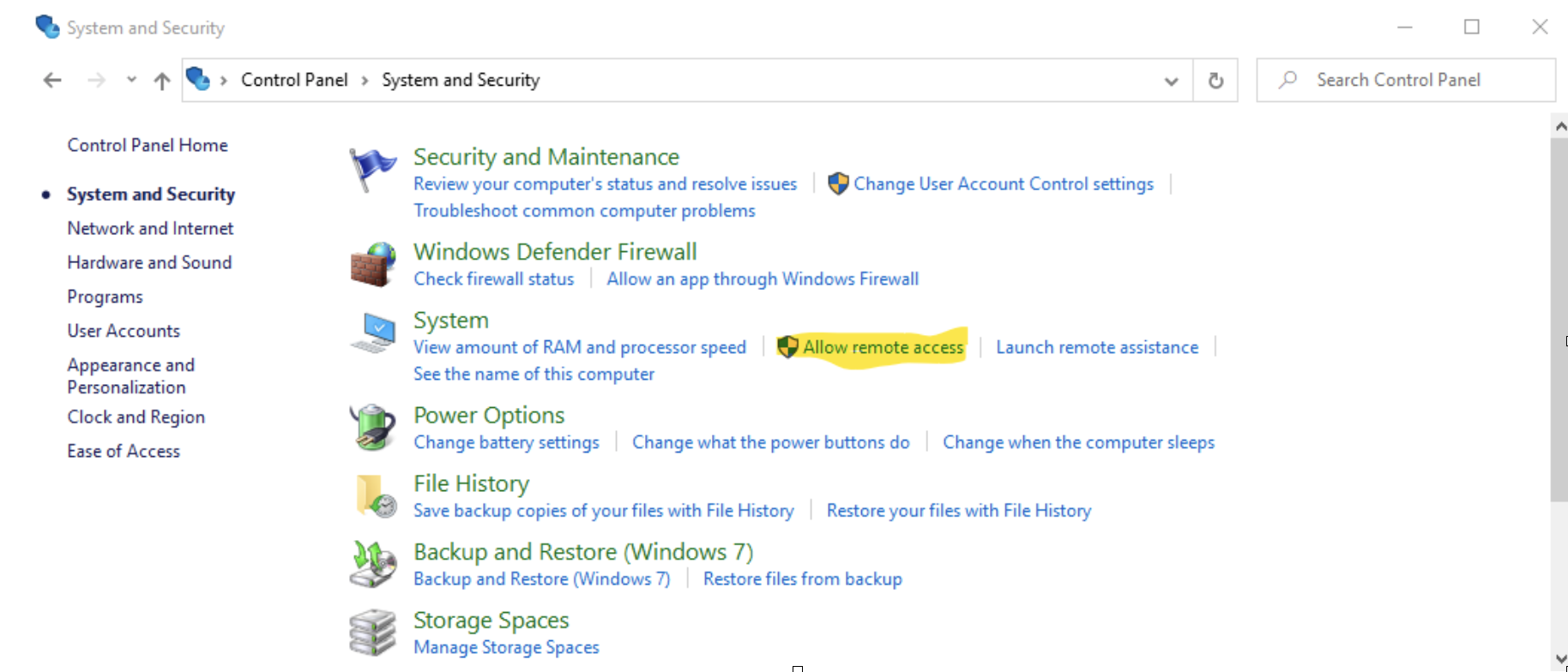
3. Tick ‘Allow Remote Assistance connections to this computer’ in the ‘Remote’ tab of your system properties.
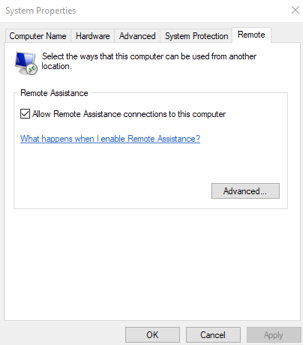
How to connect to a Windows VPS with the RDP client
Once your server is set up to accept remote connections, you can utilize the RDP app on your local PC to connect to it. If you’re on Windows, you’ll have an RDP app already. If you’re on Linux or macOS, you may have to download one from your relevant app store. We recommend the official client for macOS and Remmina on Linux.
Once you have an RDP client, connecting is really simple:
- Open the Remote Desktop Connection app
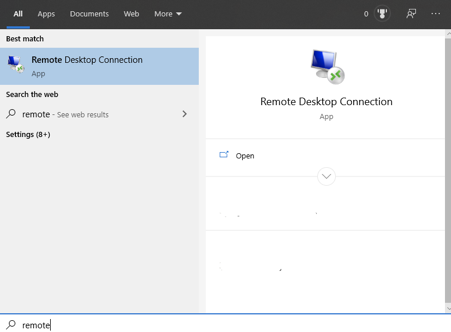
2. Press ‘Show Options’ in the connection dialog
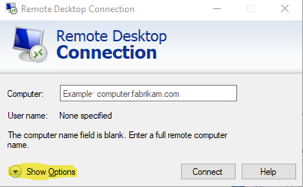
3. Enter the server IP in your control panel in the ‘Computer’ field, and your username in the ‘User name’ field.
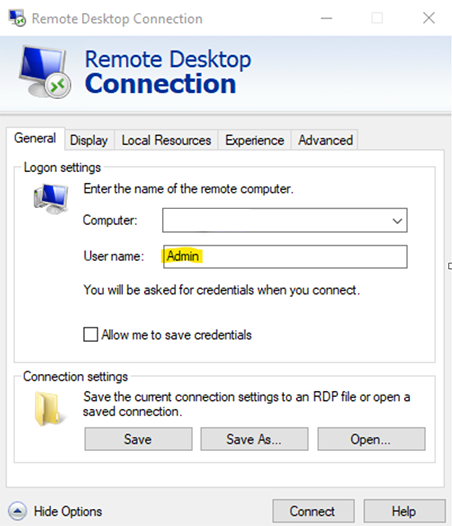
At RDP.net, the default username is ‘Admin’.
4. Press ‘Save’ under the ‘Connection settings’ heading, and then ‘Connect’.
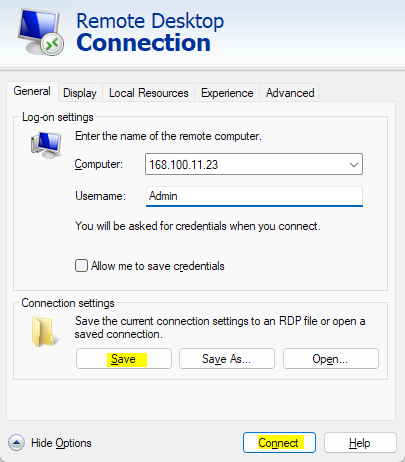
5. Enter your password when prompted. Press 'Yes' to the certificate prompt.
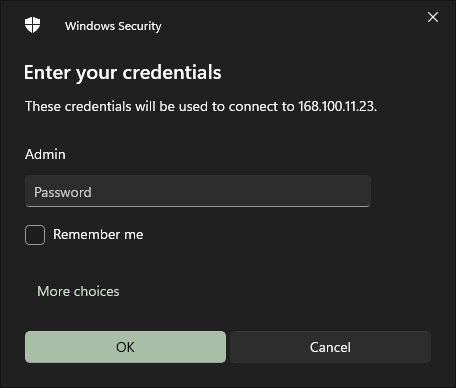
6. Enjoy using your Windows RDP server. Press the ‘x’ in the toolbar at any time to disconnect.
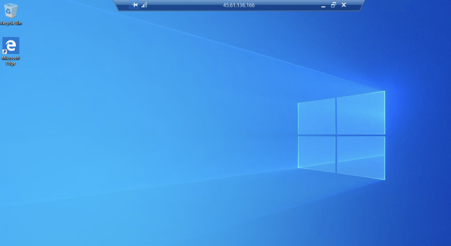
Wondering what to use your RDP server for now that it's set up? Here are 5 popular reasons to use one.